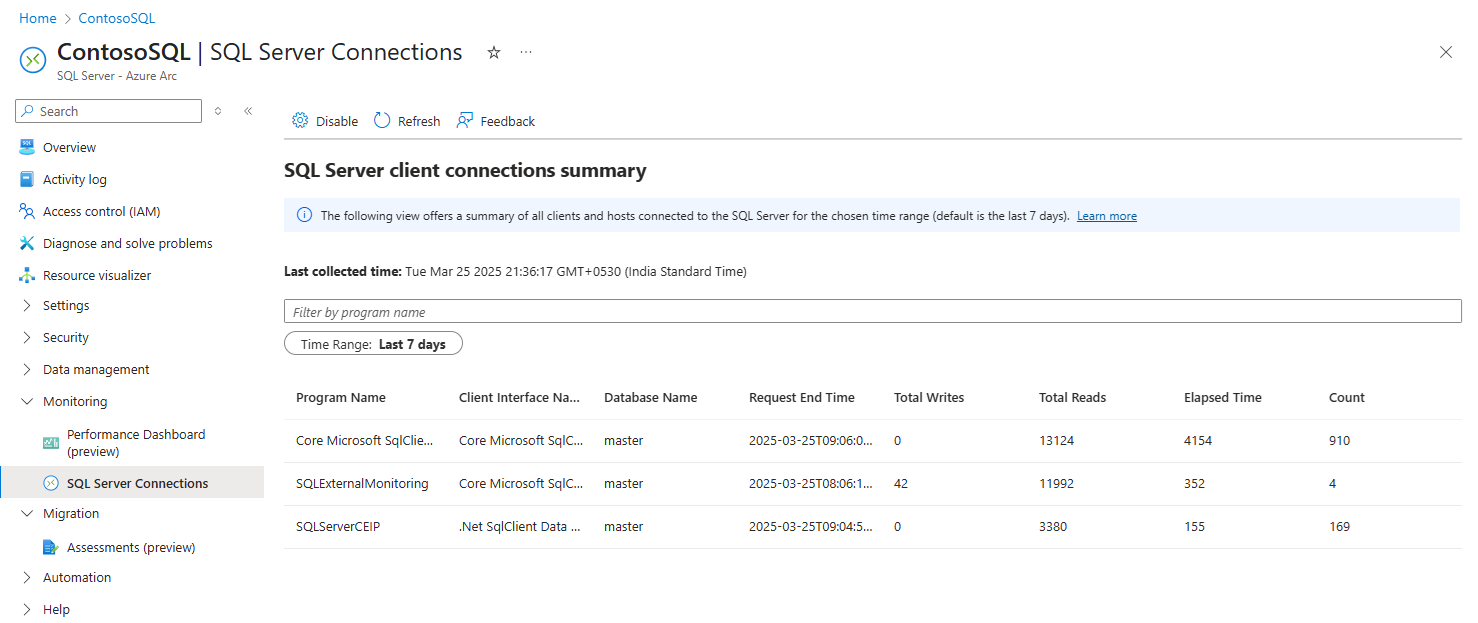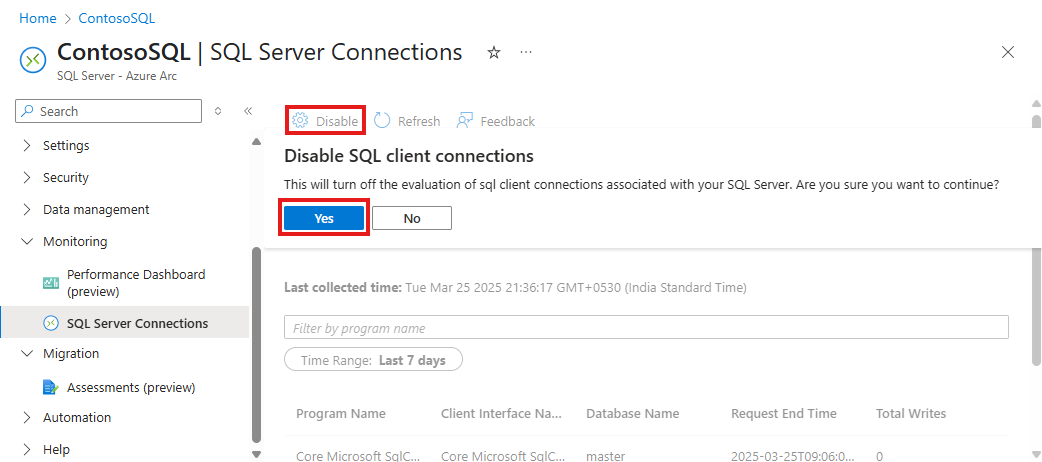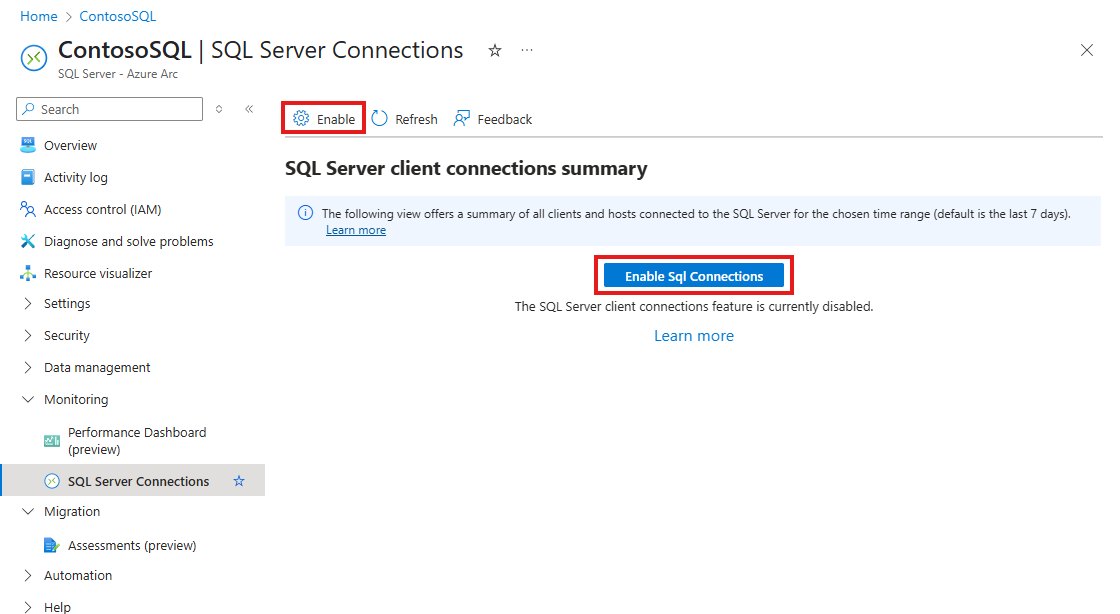Note
Access to this page requires authorization. You can try signing in or changing directories.
Access to this page requires authorization. You can try changing directories.
Applies to:
SQL Server
This article teaches you how to view client connections to SQL Server enabled by Azure Arc in Azure portal.
Note
The SQL Server Connections view in the Azure portal is currently in preview.
View SQL Server connections
To view a summary of all client connections to the SQL Server instance, follow these steps:
- Select an instance of SQL Server enabled by Azure Arc in the Azure portal.
- Under Monitoring, select SQL Server Connections.
- (Optionally) Use the time range to view connections during a preferred window within the last 30 days.
Review the summarized data in the view:
| Column name | Description and version-specific information |
|---|---|
| Program Name | Name of client program that initiated the session. |
| Client Interface Name | Name of library/driver being used by the client to communicate with the server. |
| Database Name | Name of the current database for the session in the hourly snapshots. |
| Request End Time | Last request end time from the hourly snapshots. Indicator of how recently the client program connected used the database. |
| Total Writes | Aggregated number of writes from the client program to the database as seen in the hourly snapshots. |
| Total Reads | Aggregated number of reads from the client program to the database as seen in the hourly snapshots. |
| Elapsed Time | Aggregated connection duration (in milliseconds) from the client program as seen in the hourly snapshots. |
| Count | Count of unique sessions as seen in the hourly snapshots. The distinct sessions are identified using the login time. |
How is the data collected?
By default, the SQL Server Connections view is available to all SQL Server instances enabled by Azure Arc. Data collection starts as soon as the instance is connected to Azure. Azure Connected Machine agent automatically polls sys.dm_exec_sessions hourly. The portal displays the data collection time. The service maintains the data for 30 days.
The connection data within the time range chosen on the portal dictates the client connection data summarized and presented as a table in the view.
Disable the connections view
Since the SQL Server connections view is enabled by default, you can choose to disable it and stop data collection. You can disable the SQL Server connections view by using the Azure portal, or the Azure CLI.
To disable the SQL Server Connections view, follow these steps:
On the Overview page for SQL Server enabled by Azure Arc in the Azure portal, select SQL Server Connections to open the SQL Server Connections pane.
On the SQL Server Connections pane, select Disable from the command bar. Select Yes on the Disable SQL client connections information box:
Enable the connections view
If SQL Server Connections view and data collection is disabled, you can enable it again by using the Azure portal, or the Azure CLI.
To disable the SQL Server Connections view, follow these steps: