Hi Jugert Mucoimaj
As shown in your picture, after deleting the VM, go to the Azure portal -> Disks.
Select the disk that has been retained and ensure it is not attached to any VM.
Next, Go to Azure portal -> Virtual Machines -> Click create. In the Disks tab of the VM creation wizard, select Use an existing disk, then choose the retained OS disk. Proceed to create the VM with the necessary details.
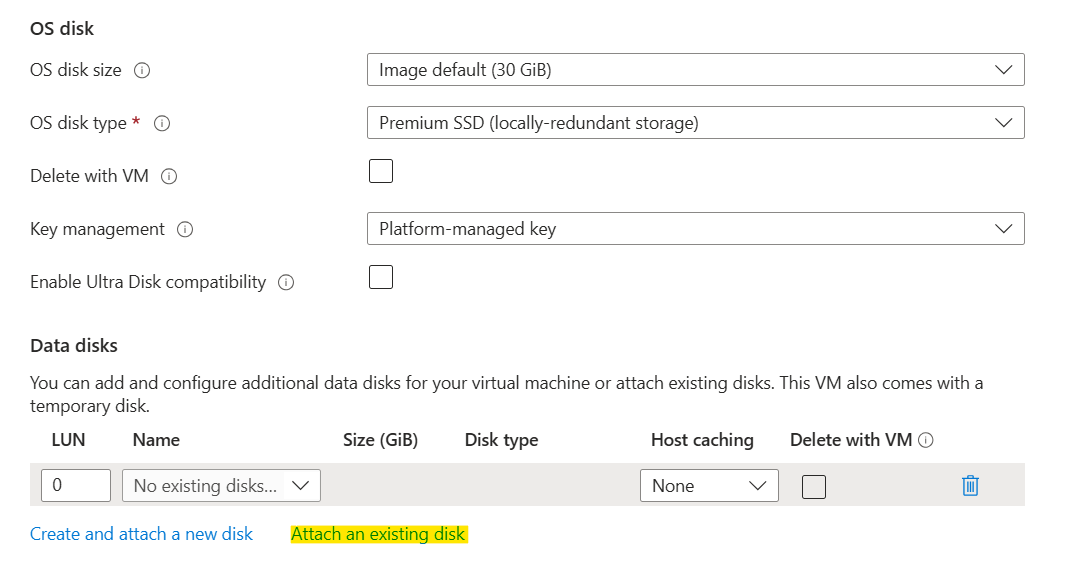
Additional References:
https://learn.microsoft.com/en-us/azure/virtual-machines/attach-os-disk?tabs=portal
https://learn.microsoft.com/en-us/azure/virtual-machines/windows/attach-managed-disk-portal
Hope this helps!
Please Let me know if you have any queries.
If you found the information helpful, please click "Upvote" on the post to let us know and please consider accepting an answer as a token of appreciation. Thank You.
