Note
Access to this page requires authorization. You can try signing in or changing directories.
Access to this page requires authorization. You can try changing directories.
This article explains how to troubleshoot issues with Microsoft Entra application proxy. Use the flowchart to fix remote access issues for an on-premises web application.
Before you begin
First, check the connector. Learn how in Debug private network connector issues.
Flowchart for application issues
This flowchart helps you debug and fix common issues with the Microsoft Entra application proxy.
The table after the flowchart contains details about each step.
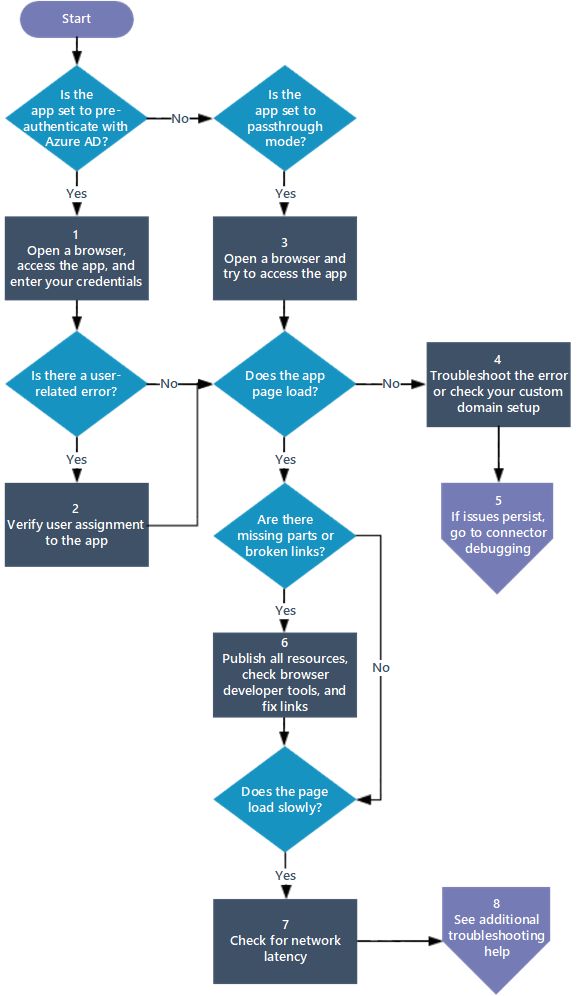
| Step | Goal | Action |
|---|---|---|
| 1 | Sign in and check for user-related errors | Open a browser and sign into the app with your username and password. Check for errors like This corporate app can't be accessed. |
| 2 | Verify user permissions and test app access | Make sure your user account has permissions for the app from inside the corporate network. Then test signing into the app by following the steps in Test the application. If sign-in issues continue, check Troubleshoot sign-in errors. |
| 3 | Confirm correct application proxy configuration | Open a browser and use the app. If an error appears immediately, check if the application proxy is set up correctly. For details about specific error messages, see Troubleshoot application proxy problems and error messages. |
| 4 | Ensure custom domain setup is correct or troubleshoot errors | If the page doesn't display, check if your custom domain is set up correctly. Review the information in Work with custom domains. If the page doesn't load and an error message appears, troubleshoot the error using the information in Troubleshoot application proxy problems and error messages. If it takes longer than 20 seconds before an error message appears, there might be a connectivity issue. Follow the steps in Debug private network connectors. |
| 5 | Debug connectivity issues between the proxy and the connector | If issues persist, try connector debugging. Complete the steps described in Debug private network connectors. |
| 6 | Publish all resources and resolve publishing issues | Ensure the publishing path includes all the necessary images, scripts, and style sheets for your application. For details, see Add an on-premises app to Microsoft Entra ID. Use the browser's developer tools (F12 tools in Internet Explorer or Microsoft Edge) for troubleshooting publishing issues. See Application page doesn't display correctly. Review options to fix broken links in Links on the page don't work. |
| 7 | Minimize network latency | If the page loads slowly, explore ways to reduce network latency in Considerations for reducing latency. |
| 8 | Access more troubleshooting resources | If issues persist, review more articles about troubleshooting application proxy. |